صدور پیش فاکتور در نرم افزار سپیدار
آنچه در ادامه مقاله خواهید خواند
صدور پیش فاکتور در نرم افزار سپیدار در سیستم مشتریان و فروش :
پیش فاکتور:
پیش فاکتور ، سندی است که به موجب آن فروش کالا ها یا ارائه خدماتی با قیمتی مشخص در مدت دوره اعتبار آن به مشتری و خریدار آن کالا یا خدمت تضمین میشود .
با ورود و ثبت اطلاعات پیش فاکتور ، موارد و امکانات زیر در اختیار شما قرار میگیرد :
1 – امکان صدور فاکتور فروش بر مبنای پیش فاکتور .
2 – امکان کنترل فاکتورهای صادر شده بر اساس یک پیش فاکتور و تعداد فاکتور شده .
3 – امکان کنترل پیش فاکتورهای فاکتور نشده .
صدور پیش فاکتور در سیستم مشتریان و فروش سپیدار:
پس از ورود به سیستم در منوی سمت راست ، وارد قسمت مشتریان و فروش شده و در قسمت عملیات روی گزینه ” پیش فاکتور جدید” کلیک می کنیم .
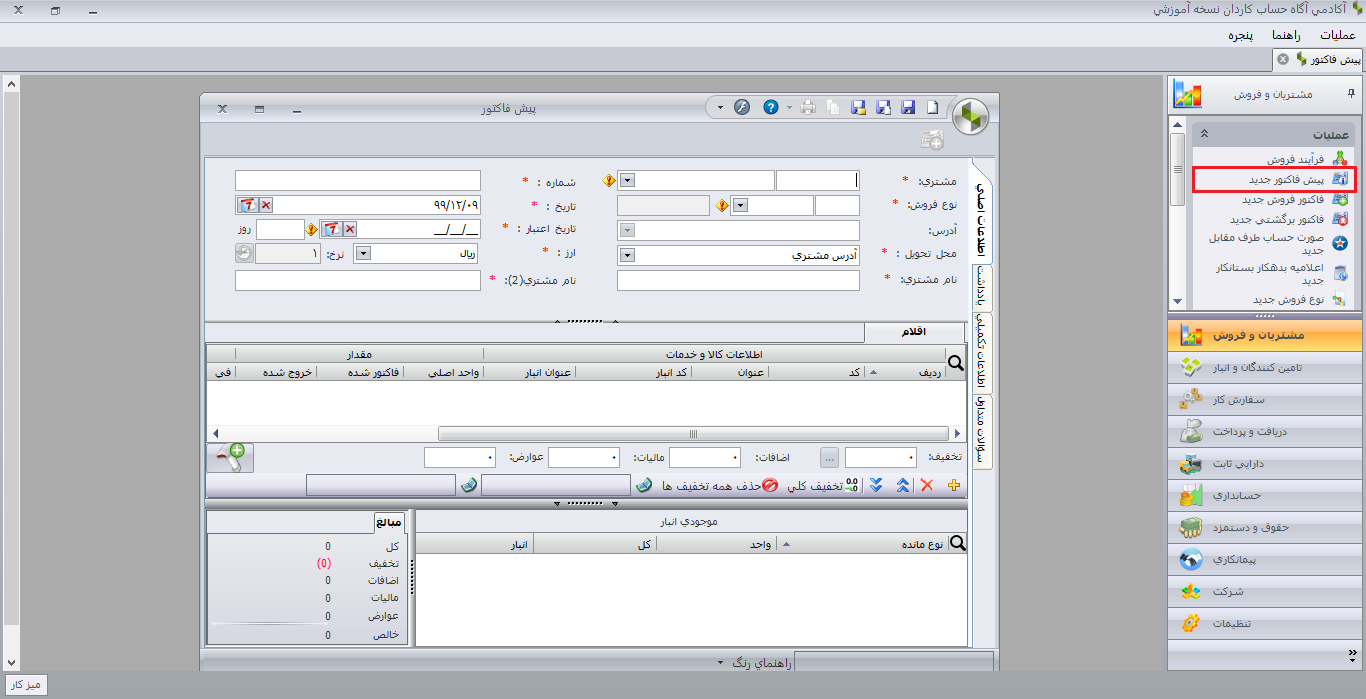
در پنجرهای که در اختیار ما قرار میگیرد ، در صفحه اطلاعات اصلی ، اطلاعات مورد نیاز را وارد می کنیم.
جهت ورود اطلاعات ، موارد و نکات زیر را باید نظر داشته باشیم :
1 – ورود اطلاعات “مشتری” ، “نوع فروش” ، “شماره” ، “تاریخ” ، “تاریخ اعتبار” و “ارز” در بالای فرم اجباری است .
2 – “مشتری” شخص حقیقی یا حقوقی است که در صورت انجام شدن فروش این پیش فاکتور ، به شرکت بدهکار میشود .
3 – برای انتخاب “مشتری” میتوانیم در قسمت سمت راست ، مشتری را تایپ کنیم و کلید Enter یا Tab را بزنیم . در صورتی که کد وارد شده صحیح باشد ، نام مشتری نمایش داده میشود .
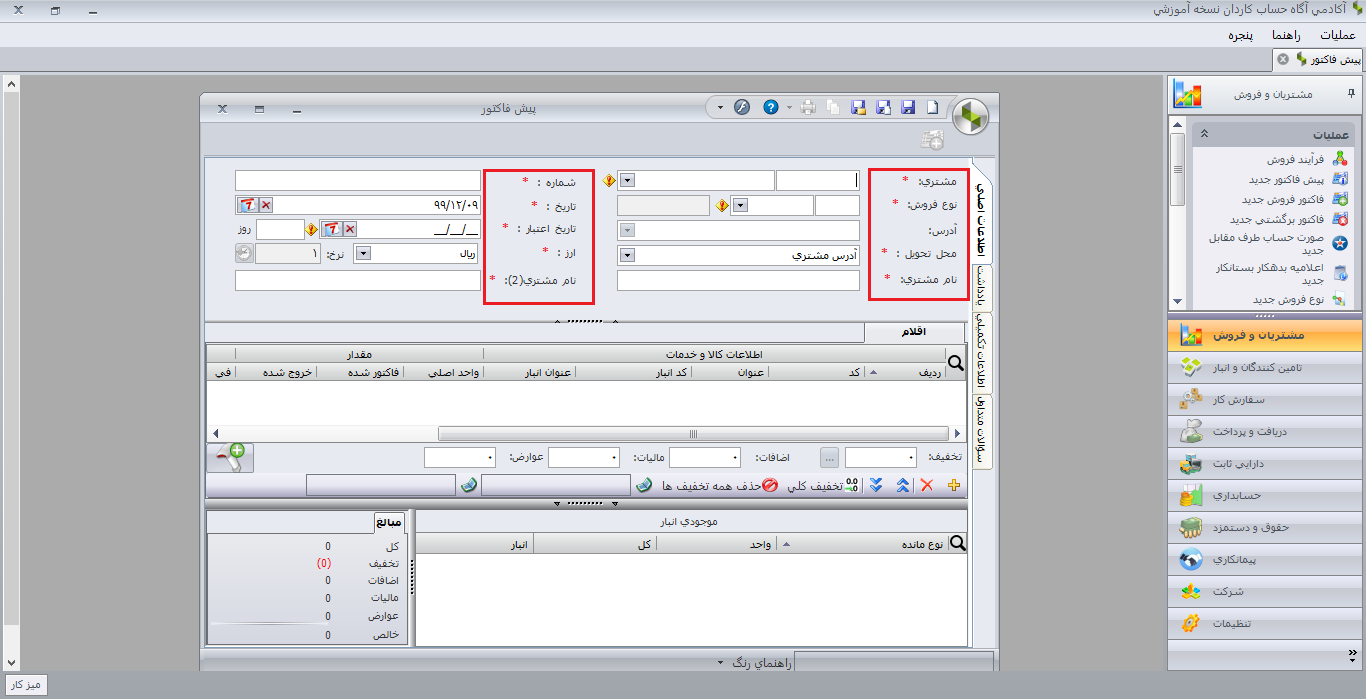
همچنین با استفاده از کلید یا با زدن ، لیست مشتری های تعریف شده در سیستم باز میشود و میتوانیم از بین آنها ، مشتری مورد نظرمان را انتخاب کنیم .
4 – اگر مشتری مورد نظر در این لیست وجود ندارد و در سیستم تعریف نشده است ، در لیست باز شده Right Click کرده و گزینه “جدید” را بزنیم و مشتری را ایجاد کنیم .
5 – برای انتخاب “نوع فروش” میتوانیم در قسمت سمت راست ، عنوان نوع فروش را تایپ کنیم و کلید Enter یا Tab را بزنیم .
در صورتی که کد وارد شده صحیح باشد ، نوع فروش نمایش داده میشود . همچنین با استفاده از کلید یا با زدن ، لیست انواع فروش تعریف شده در سیستم باز میشود و میتوانیم از بین آنها ، نوع فروش مورد نظر را انتخاب کنیم .
6 – با انتخاب نوع فروش ، نحوه فروش آن که فروش داخلی یا فروش صادراتی است نمایش داده میشود .
7 – انتخاب “آدرس” اجباری نیست . در گزینه آدرس میتوانیم از بین آدرس های وارد شده برای مشتری در قسمت معرفی طرف حساب ها ، یکی را به عنوان آدرس انتخاب کنیم . اطلاعات آدرس هنگام چاپ اسناد فروش روی آنها درج خواهد شد .
8 – انتخاب “محل تحویل” اجباری است . در گزینه محل تحویل به طور پیش فرض آدرس مشتری می آید و ما میتوانیم محل تحویل را تغییر دهیم.
9 – در گزینه “شماره” شماره پیش فاکتور در سیستم درج میشود . این شماره گذاری بر اساس روش شماره گذاری تعیین شده برای فرم پیش فاکتور در قسمت “تعیین روش شماره گذاری” انجام میشود .
10 – اگر شماره گذاری اتوماتیک باشد ، ما نمیتوانیم “شماره” را وارد کنیم و بزرگترین شماره وارد شده برای این فرم به علاوه 1 به صورت اتوماتیک در نظر گرفته میشود .اگر شماره گذاری به صورت دستی باشد ، شماره وارد شده توسط ما ملاک قرار میگیرد و اگر شماره ای وارد نکنیم ، طبق روال اتوماتیک عمل میشود .
11 – در گزینه “تاریخ” به صورت پیش فرض تاریخ روز نمایش داده میشود . میتوانیم تاریخ مورد نظرمان را در آن وارد کنیم .
12 – با استفاده از گزینه “تاریخ اعتبار” ، باید حداکثر زمانی که این پیش فاکتور معتبر است را مشخص کنیم . برای تعیین “تاریخ اعتبار” به دو روش میتوانیم عمل کنیم .
یا در قسمت تاریخ مورد نظر را تایپ کنید که به صورت اتوماتیک در قسمت ، تعداد روزهای اعتبار آن به نسبت تاریخ پیش فاکتور نمایش داده میشود و یا اینکه در قسمت تعداد روزهای آن را وارد کنیم تا با توجه به تاریخ پیش فاکتور ، اطلاعات قسمت تکمیل شود .
13 – صدور فاکتور بر اساس پیش فاکتور تا زمانی امکان پذیر است که تاریخ فاکتور در محدوده تاریخ اعتبار پیش فاکتور باشد و پس از آن ، صدور فاکتور بر اساس پیش فاکتور امکان پذیر نخواهد بود .
14 – می توان از فرم پیش فاکتور با قرار گرفتن بر روی صدور فاکتور فروش به طور مستقیم فاکتور فروش را صادر یا پیش نمایش آن را مشاهده کنیم.
15 – در سیستم امکان صدور اسناد فروش هم به ارز پایه و هم به سایر ارزها وجود دارد . در قسمت “ارز” به صورت پیش فرض ارز پایه سیستم نمایش داده میشود و در صورت نیاز میتوانیم آن را تغییر دهیم .
16 – در قسمت اقلام پیش فاکتور ، درج حداقل یک قلم برای پیش فاکتور اجباری است و امکان ثبت بدون قلم وجود ندارد .
17 – دقت داشته باشیم که تمامی اطلاعات وارد شده برای اسناد فروش بر اساس ارز انتخاب شده در این قسمت خواهد بود و در صورت تغییر ارز در این قسمت ، هیچ یک از اطلاعات اسناد فروش به ارز پایه وارد نخواهد شد .
18 – سند حسابداری اسناد فروش تحت هر شرایطی با ارز پایه سیستم صادر میشود و در صورت تغییر ارز در بالای فرم ، اطلاعات وارد شده در قسمت ارزی سند درج خواهد شد .
19 – قبل از اضافه کردن قلم به پیش فاکتور ، باید ارز مرتبط با این پیش فاکتور را در بالای فرم انتخاب کرده باشیم .
همچنین دقت داشته باشیم که از ورود اطلاعات اقلام ، امکان تغییر ارز انتخاب شده برای پیش فاکتور وجود ندارد و در صورت نیار ابتدا باید اقلام وارد شده را حذف کرد .
20 – در قسمت اقلام پیش فاکتور ، درج حداقل یک قلم برای پیش فاکتور اجباری است و امکان ثبت پیش فاکتور بدون قلم وجود ندارد.
21 – برای اضافه کردن قلم به پیش فاکتور ، کلید ( + ) یا Ctrl+Insert را میزنیم و همچنین برای حذف یک قلم میتوانیم از کلید ( * ) یا Ctrl+Delete استفاده کنیم .
22 – برای هر یک اقلام از پیش فاکتور ، ورود اطلاعات “کد” ، “مقدار واحد اصلی” ، “فی” ، “کل” و “خالص” اجباری است.
23 – برای انتخاب کالا یا خدمت ، در جدول اقلام در گزینه “کد” ، کد کالا یا خدمت مورد نظر را تایپ میکنیم و کلید Enter یا Tab را میزنیم و در صورتی که کد وارد شده صحیح باشد ، نام کالا یا خدمت نمایش داده میشود.
24 – در این لیست ، کالاها و خدماتی نمایش داده میشوند که در تعریف کالا و خدمت ، گزینه “قابل فروش” برای آنها فعال باشد .
25- در صورتیکه در تعریف کالا برای کالای انتخاب شده گزینه ردیابی فعال شده باشد ، میتوانیم در قسمت “ردیابی” از لیست ردیابی هایی که قبلا وارد شده ، یکی را انتخاب کنیم .
26 – در گزینه “انبار” ، میتوانیم انباری که قرار است کالا از آن به مشتری تحویل داده شود را انتخاب کنیم .
27 – انتخاب گزینه های “ردیابی” و “انبار” در پیش فاکتور اجباری نیست ولی اگر وارد شده باشند ، هنگام صدور فاکتور بر اساس پیش فاکتور ، این اطلاعات به همراه اطلاعات دیگر به فاکتور منتقل خواهند شد .
28 – در لیست انبار ها ، انبارهایی نمایش داده میشوند که در تعریف کالا به عنوان انبار مرتبط با کالای انتخاب شده مشخص شده باشند .
29 – گزینه انبار فقط برای کالاها قابل انتخاب است و برای خدمات نمیتوان انبار انتخاب کرد .
30 – در گزینه “مقدار اصلی” ، مقدار کالا یا خدمت انتخاب شده را به وارد اصلی را وارد میکنیم . “مقدار اصلی” را تا سه رقم اعشاری میتوانیم درج کنیم .
31 – در صورتی که در تعریف کالا برای کالای انتخاب شده واحد فرعی تعریف شده باشد ، ورود اطلاعات “واحد فرعی” اجباری است .
32 – اگر کالای انتخاب شده واحد فرعی با نسبت ثابت داشته باشد با ورود یکی از گزینه های “مقدار اصلی” یا “مقدار فرعی” ، دیگری بر اساس نسبت وارد شده برای آن کالا به صورت اتوماتیک محاسبه میشود و با تغییر یکی ، دیگری هم تغییر میکند به گونه ای که همواره نسبت تعیین شده بین این دو عدد بر قرار باشد .
2 – نمایش موجودی کالا :
با انتخاب و قرار گرفتن روی هر قلم ، موجودی آن کالا به واحدهای مختلف سنجش آن کالا در کل شرکت در جدول پایین فرم در سمت راست نمایش داده میشود .

در مورد اطلاعات این قسمت ، موارد زیر را باید در نظر داشته باشیم :
- در پیش فاکتور در این قسمت اطلاعات موجودی فیزیکی کالا و موجودی قابل فروش نمایش داده میشود .
- اگر کالایی علاوه بر واحد اصلی ، دارای واحد فرعی هم باشد ، اطلاعات موجودی به هر دو واحد در این قسمت نمایش داده میشود و در این صورت در خط اول ، اطلاعات به واحد اصلی و در خط دوم ، اطلاعات به واحد فرعی نمایش داده میشود.
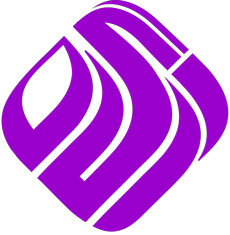


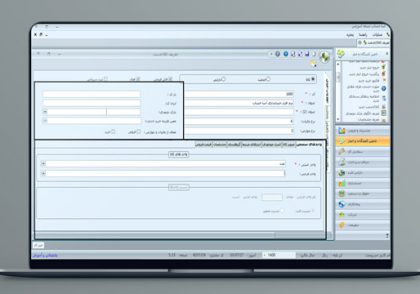







دیدگاهتان را بنویسید